vishalgujratilike यदि आप फोन पे से अपने *मोबाइल / टीवी* को रिचार्ज करते हैं तो आपको *₹3 प्लेटफार्म फीस* के देने होते हैं, और यदि आप हमसे रिचार्ज करवाने के लिए पैसे फोन पे करते हैं, Airtel , Jio, vi - Vodafone Idea etc. तो आप 100 - 199 ka ₹10 तक की छूट 199 - 299 ka ₹15 तक की छूट 299 - 400 ka ₹20 तक की छूट 400 - 500 ka ₹25 तक की छूट 500 - 600 ka ₹30 तक की छूट 600 - 700 ka ₹35 तक की छूट 700 - 800 ka ₹40 तक की छूट 800 - 900 ka ₹ 45 तक की छूट 900 - 1000 ka ₹50 तक की छूट 1000 से अधिक का रिचार्ज कराने पर ₹80 से ₹200 तक की छूट पाए (पहले फोन पे , गूगल पे , पेटीएम पे पर पैसे डाले फिर ही रिचार्ज किया जाएगा ) तो अब से अपना मोबाइल रिचार्ज करवाना हो तो हमें व्हाट्सएप पर 9644314507 Vishal Maliya संपर्क करें व 10 से 200 रूपये की छूट पाए 😊✅✅ Airtel recharge plan ETC. Jio recharg...
एम एम एमएस डॉस कमांड्स क्या हैं – What Are MS DOS Commands?
MS-DOS एक ऑपरेटिंग सिस्टम जिसकी मदद से कंप्यूटर run करता है. ऑपरेटिंग सिस्टम कंप्यूटर को run करता है तो ये user और Hardware के बीच connection बनाने के लिए command interpreter की सहायता से command का प्रयोग करने की सुविधा देता हैं.
What Are MS DOS Commands?
MS-DOS is an operating system that helps the computer runs. If the operating system runs the computer, then it allows the use of Command to help Comment Interpreter to create connection between USER and hardware.
एमएस डॉस के अंदर कितनी कमांड है?
इसके अंतर्गत मुख्य रूप से दो प्रकार के कमांड होते हैं.
1. Internal
2. External
1) Internal कमांड some Important Commands: Date Time, Time, Type, CLS, Copy, Delete, MD, CD, RD, Exit etc.
2) External कमांड some Important commands: Edit, Xcopy, CHKDSK, Label, Diskcopy, TREE, DELTREE, DOSKEY, FIND, SORT etc.
Internal And External DOS Commands With Syntax And Example
Basic internal और external commands का कैसे इस्तेमाल करते हैं, इसके लिए हमे commands के syntax देखने होंगे और साथ ही इनके उदाहरण से हम समझेंगे की इन कमांड्स का इस्तेमाल कैसे किया जाता है.
Internal Commands of MS-DOS
1. DIR COMMAND:
इस कमांड का इस्तेमाल किसी एक directory के अंदर की sub-directories और files को देखने के लिए इस्तेमाल किया जाता है.
Syntax-C: >Dir
अगर आप किसी ख़ास Directory के अंदर files को लिस्ट के रूप में देखना चाहते हैं तो उसके लिए Dir command लिखने के बाद उस directory का नाम लिखें.
Syntax-C: > Dir <Directory name>
Ex. – C: > Dir ABC
2. MD COMMAND (Make Directory):
MS-DOS के अंदर नयी directory create करने हम MD command का इस्तेमाल करते हैं.
Syntax-C: > MD <Directory name>
Ex. – C: > MD ABC
3. CD COMMAND (Change Directory):
एक directory से दूसरी directory में जाने के लिए हम CD कमांड का इस्तेमाल करते हैं.
Syntax-C: > CD <DIR name>
Ex. – C: > CD ABC
4. CD .. Command:
CD.. कमांड का इस्तेमाल किसी directory से बाहर निकलने के लिए करते हैं.
Syntax-C: > <Dir name> <command>
Ex. – C: > ABC> CD …
C: >
5. RD COMMAND (Remove Directory):
जब हम किसी Directory को remove करना चाहते हैं तो फिर हम RD कमांड का इस्तेमाल करते हैं.
Syntax-C: > RD <DIR name>
Ex. – C: > RD ABC
6. CLS (Clear Screen Command):
Command prompt के स्क्रीन को clear करने के लिए CLS कमांड का इस्तेमाल करते हैं..
Syntax-C: > CLS
Ex.- C: > CLS
7. COPY COMMAND:
किसी फाइल या directory की कॉपी बनाने के लिए हम इस COPY Command का इस्तेमाल करते हैं.
Syntax 1- C: > Copy <File Name> <New Name>
Syntax 2- C: > Copy <Path File Name> <Target Drive>
Ex.- C: > COPY ABC XYZ
Ex.- C: > COPY DELHI D:
8. DEL COMMAND (Delete COMMAND):
Del command का इस्तेमाल कर के हम File को delete कर सकते हैं.
Syntax-C: > Del <DIR name>
Ex. – C: > Del ABC.txt
9. REN COMMAND (RENAME COMMAND):
इस कमांड का इस्तेमाल हम किसी भी file के नाम को बदलने के लिए करते हैं.
Syntax-C: > REN <Old File Name> <New File Name>
Ex. – C: > REN ABC.txt XYZ.txt
10. TYPE COMMAND:
किसी file के अंदर लिखे गए text को open करने और देखने के लिए हम Type Command का इस्तेमाल करते हैं.
Syntax-C: > TYPE <DIR name>
Ex. – C: > RD ABC.txt
11. DATE COMMAND:
इस कमांड का इस्तेमाल कर के हम current date (MM-DD-YY) format में देख सकते हैं.
Syntax-C: > date
Ex. – C: > date
12. TIME COMMAND:
Time Command का प्रयोग कर के हम current time देख सकते हैं.
Syntax-C: > time
Ex. – C: > time
13. VER (VERSION):
इस कमांड की मदद से हम system के अंदर के डिस्क ऑपरेटिंग सिस्टम का version देख सकते हैं.
Syntax-C: > Ver
Ex.- C: > Ver
14. COPY CON COMMAND:
इस command का प्रयोग हम file बनाने के लिए करते हैं.
Saving file: file is saved by CTRL Z.
Syntax-C: > Copy Con <File Name>
Ex.- C: > Copy Con ABC.txt
^ Z (Ctrl Z) / F6
1 files copied
15. PATH COMMAND:
इस कमांड का इस्तेमाल कर के हम किसी Directory का path जान सकते हैं.
Syntax-C: > PATH
Ex-C: > PATH
Changing the drive: – किसी ड्राइव का नाम बदलने के लिए हम drive का नाम दाल कर Colon (:) डालने के बाद enter करते हैं.
Syntax-C: > <Drive name>
Ex. – C: > A:
16. EXIT COMMAND:
इस कमांड का इस्तेमाल कर के हम DOS Prompt से बाहर निकलते हैं.
Syntax-C: > Exit
Ex-C: > Exit
17. PROMPT COMMAND:
Prompt बदलने के लिए prompt कमांड का इस्तेमाल करते हैं.
Syntax-C: > prompt_name
Ex. – C: > prompt_paragon
External Commands of MS-DOS
1. LABEL Command
इस कमांड का उपयोग कर के drive का Label और Serial Number देख सकते हैं और उसका label बदल सकते हैं.
Label का size Windows XP में 11 characters का और Windows 7 में 32 characters के होते हैं. इसके अलावा label को delete भी कर सकते हैं.
Syntax: c: > LABEL <Drive Name>
Example: – c: > LABEL A:
2. Tree Command:
Tree Command का उपयोग कर के हम files और directories को Tree के format में देख सकते हैं जिस तरह tree में braches होते हैं.
Syntax: – c: > TREE / [Switch] [path]
Example: – c: > TREE / F micro
3. CHKDSK Command:
CHKDSK’s का पूरा नाम Check Disk, इससे हम Secondary memory को चेक करते हैं.
Syntax: – c: > CHKDSK <Drive Name>
Example: – c: > CHKDSK D:
3. Append Command:
ये command data file तक path provide करता है. Append command path comma की तरह काम करता है. इस कमांड का उपयोग मुख्यत हम 3 tasks के लिए करते हैं.
इस command की मदद से हम डाटा फाइल की पथ देख सकते हैं ब्रेक कर सकते हैं और साथ path बदल सकते हैं
Path देखने के लिए
c: > append
Path break करने के लिए
c: > Append;
No Path
Path Setting करने के लिए
Syntax: – Append = data file address; other data file address
c: > Append = c: micro; d: Mukesh
4. DiskCopy Command:
इस कमांड का उपयोग हम floppy disk को कॉपी करने के लिए करते हैं. ज्यादातर floppy disk बार बार ख़राब हो जाते हैं और इसीलिए multiple floppy disk में data की कॉपी बनाकर रखने के लिए इस कमांड का उपयोग करते हैं.
Note: दोनों Floppy disk का size बराबर होना चाहिए. जिस floppy disk में copy करना चाहते हैं उसे पहले format कर लें. उसके बाद दोनों disk को copy कर लें.
Syntax: – c: > Diskcopy <First Drive Name> <Second Drive Name>
Example: – c: > DiskCopy A: A:
जिस डिस्क से कॉपी करना है यानि Source Disk को drive A: insert करें.
उसके बाद कोई भी Key press करें.
फिर Target disk यानि जिस disk में copy कर के डाटा भेजना चाहते हैं उसे Drive A: में insert करें.
इसके बाद कोई भी Key press करें.
5. DiskComp Command:
इससे हम 2 Floppy Disk को compare कर सकते हैं. इस command का उपयोग Diskcopy का इस्तेमाल करने के तुरंत बाद में करते हैं.
इसमें ये चेक किया जाता है की floppy disk copy करने के वक़्त कोई file miss तो नहीं हो गया.
Syntax: – c: > DiskComp <First Drive Name> <Second Drive Name>
Example: – c: > diskcomp A: A:
6. SYS Command:
इस का पूरा नाम system of the command है. इस का उपयोग कर के हम bootable disk create कर सकते हैं.
ये bootable file disk की copy भी बना सकते हैं. प्रोसेस पूरा हो जाने के बाद एक मैसेज आता है की जो बताता है की disk bootable बन चूका है. डिस्क की मदद से कंप्यूटर को boot कराया जा सकता है.
Syntax: – C: > SYS A:
Example: – C: > SYS A:
7. Help Command:
Help कमांड का इस्तेमाल कर के हम DOS कमांड्स के बारे में हेल्प ले सकते हैं की कौन सा कमांड कैसे काम करता है.
Syntax: – c: > HELP <command Name>
Or
c: > Command Name /?
Example: – C: > dir /?
8. Print command:
Print का इस्तेमाल कर के हम LinePrinter की मदद से किसी printout निकाल सकते हैं वो भी बैकग्राउंड में.
Syntax: – Print <file Name>
Example: – C: > Print micro.txt
9. DOSKEY Command:
ये एक तरह कैमरा की तरह काम करता है. ये 5.0 से ऊपर के ऑपरेटिंग सिस्टम में उपलब्ध है.जिसका उपयोग हम इसके ऊपर के version में कर सकते हैं. यह सबकुछ रिकॉर्ड करता है.
जिसे आप बाद में भी देख सकते हैं. और इसका इस्तेमाल भी कर सकते हैं. आप Alt +F7 का इस्तेमाल कर के record history को delete भी कर सकते हैं. UP और DOWN बटन का इस्तेमाल कर के record को देख सकते हैं.
Syntax: – c: > DOSKEY
Example: – C: > DOSKEY
10. Attrib Command:
Attrib की मदद से आप किसी file या फोल्डरके attribute को देख सकते हैं. साथ ही इसके attribute को बदल भी सकते हैं.
File और folder के लिए 4 तरह के attribute होते हैं.
Read Only: – इस attribute का मतलब है की file को सिर्फ पढ़ा जा सकता है.
Hidden: – इस attribute का उपयोग कर के file या directory को hide किया जा सकता है.
System: – इस attribute का इस्तेमाल कर के file और directory को system file और directory में बदल सकते हैं.
Archive: – archive attribute के मदद से file और directory को archive किया जा सकता है.
Note: – “can set attribute from this and “-” remove the attribute from this.
Syntax: – ATTRIB / – ATTRIBUTES [PATH FILE OR DIRECTORY NAME]
Attribute set करने के command
और attribute remove करने के
Read R -R
Hidden H-H
Archive A-A
System S -S
11. Backup Command:
Backup का इस्तेमाल क्यों करते हैं ये तो आपको मालूम ही होगा. जब हम डाटा को किसी दूसरे disk में store करके रखते हैं तो उसे backup बोलै जाता है.
Backup लेना बहुत जरुरी होता है क्यों की अगर हमने file या directory को एक जगह में रखा है और अगर वो गलती से corrupt हो जाता है तो फिर हमारा डाटा हमे दुबारा पाने के लिए backup बहुत मदद करता है.
अगर बैकअप से हमारे file और directory हमे वापस मिल जाते हैं. इसके लिए हमे Restore command का इस्तेमाल करना होता है.
Syntax: – c: > Backup <source address> <destination disk or address>
Edit [path file name or new file name]
Example: – c: > backup c: micro A:
12. Edit command:
किसी बनाये हुए फाइल में कुछ बदलाव करने के लिए और उसमे कुछ गड़बड़ी को सुधारने के लिए हम EDIT का इस्तेमाल करते हैं. इसकी मदद से नयी फाइल भी बना सकते हैं.
इस में menu system होता है जिसकी मदद से हम कामों को आसानी से कर लेते हैं इसमें माउस का इस्तेमाल भी कर सकते हैं. EDITOR से exit करे के लिए menu के exit का इस्तेमाल किया जाता है.
Syntax: – c:micro>edit student
Example: – c:micro>edit student
13. Move Command:
MOVE का इस्तेमाल कर के किसी file को एक location से दूसरे location में move कर सकते हैं. File को move करने के बाद 1 file moved message आता है.
Syntax: – move <Source address> File Name> <Destination Address>
Example: -move d: computer e:
14. FORMAT Command:
इस command की मदद से हम Disk को format कर सकते हैं. जब भी इस कमांड का इस्तेमाल करे तब extra सावधानी बरतनी चाहिए क्यों की डाटा डिलीट हो सकती है. इस में Q स्विटच का इस्तेमाल कर के quick format कर सकते हैं.
Syntax: – c: > FORMAT / [SWITCH] Drive Name:
Example: – c: > FORMAT / Q d:
Warning all data on non-removable disk
Drive d: will be Lost!
Proceed with the format (Y / N)? _Y
Volume label (Enter for none)? _
15. FDISK Command:
ये कमांड partition को delete करने के लिए इस्तेमाल किया जाता है. इसका उपयोग कर के नया partition भी बनाने के लिए भी इस्तेमाल करते हैं. इस कमांड का उपयोग बहुत ही ध्यान से करना चाहिए.
Disk Partition के 3 प्रकार ये हैं.
Primary partition
Extend partition
Logical partition
Delete Partition: – To delete partitions, first delete the logical partitions. After that, delete the extended partition. And finally, delete the primary partition.
Partition को delete करने के लिए पहले logical partitions को delete करना होता है. उसके बाद Extended partition को delete करें. और फिर finally primary partition को delete करें.
Logical> Extend Partition> Primary Partition
Creating Partition: – Creating primary partition first creates a partition. After this, make the expanded partition. Finally, create a logical partition.
जब partition create करने की बारी आती है तो सबसे पहले primary partition को create करते हैं. उसके extended partition को create करना होता है और सबसे last में logical partition को create करते हैं.
Primary> extend> logical
C: > Fdisk
Yes
1. Create Partition
2. Delete Partition
3. Display Partition
16. Sort command:
Sort एक फिलटर कमाण्ड है. इस command की मदद से हम file को alphabetize कर सकते हैं.
यहाँ आप बता सकते हैं फाइल के किस column को आप SORT करना चाहते हैं. अगर आप column को specify नहीं करते तो SORT first column के character के अनुसार alphabetize कर देता है.
Syntax: – c: > Sort File Name
or
Sort filename >> new fileName
Example: – c: > Sort computer
17. MSAV Command
यह एक एक्सटर्नल कमांड है. जिसका उपयोग कंप्यूटर में वायरस को स्कैन करने के लिए कर सकते हैं. जिस भी ड्रेस को हम स्कैन करना चाहते हैं बस कमेंट के जरिए उस टाइप का नाम दे देते हैं तो वह उसे स्कैन कर लेता है. अगर आप किसी ड्राइव का नाम नहीं देते हैं तो इसलिए जिस टाइम में होगा उसी को स्कैन करेगा.
यह कमांड हर डायरेक्टरी में एक CHKLIST.MS file बना देता है जिसमें यह स्कैनिंग करता है. इसमें यह अपने रिक्त कैनिंग का रिकॉर्ड रखता है.
Syntax MSAV [d:] [/S|/C]
/S – अगर आप सिर्फ अपने ट्राइब को स्कैन करना चाहते हैं बिना वायरस को रिमूव किए हुए तो इसका इस्तेमाल कर सकते हैं.
/C – अगर आप स्कैन करने के साथ-साथ वायरस तो इस एट्रिब्यूट का इस्तेमाल कर सकते हैं.
18. LESS Command
यह एक अलीना में प्रयोग होने वाला कमांड है जो किसी टेक्स्ट फाइल के कंटेंट को पढ़ने के लिए इस्तेमाल किया जाता है जो कि एक समय में एक ही स्क्रीन में एक ही पेज को पड़ता है. यह बहुत फास्ट काम करता है क्योंकि यह पूरे फाइल को एक साथ लोड नहीं करता बल्कि जितनी जरूरत होती है बस उतना ही लोड करता है.


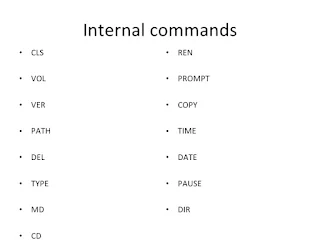

Comments
Post a Comment